You can't change the size of the default thumb image, but `UISlider` has a method `setThumbImage(_:for:)` that will allow you to pass a similar, smaller image.
[![enter image description here][1]][1]
In your view controller `viewDidLoad` :
let image:UIImage? = // ...
yourSlider.setThumbImage(image, for: .normal)
yourSlider.setThumbImage(image, for: .highlighted) // Also change the image when dragging the slider
See [Customizing the Slider’s Appearance](
[To see links please register here]
) of the API Reference.
---
On iOS10, the default thumb image appear to be no more than a bordered white circle with a thin shadow dropped under (if you don't set the `thumbTintColor`).
I use this [snippet][2] to generate a similar image that can be scaled down ;)
<!-- begin snippet: js hide: true console: false babel: false -->
<!-- language: lang-js -->
var canvas = document.getElementById("canvas");
var ctx = canvas.getContext("2d");
var data = " \
<svg xmlns='http://www.w3.org/2000/svg' width='86' height='86'> \
<foreignObject width='100%' height='100%'> \
<div xmlns='http://www.w3.org/1999/xhtml'> \
<style> \
#ios-uislider-thumb { \
-webkit-box-sizing: content-box; \
-moz-box-sizing: content-box; \
box-sizing: content-box; \
width: 66px; \
height: 66px; \
overflow: hidden; \
border: 1px solid #CCC; \
-webkit-border-radius: 33px; \
border-radius: 33px; \
background: #FFFFFF; \
-webkit-box-shadow: 0 6px 6px 0 rgba(0,0,0,0.2); \
box-shadow: 0 6px 6px 0 rgba(0,0,0,0.2); \
margin : 5px 10px 15px 10px; \
} \
</style> \
<div id='ios-uislider-thumb'></div> \
</div> \
</foreignObject> \
</svg> \
";
var DOMURL = self.URL || self.webkitURL || self;
var img = new Image();
var svg = new Blob([data], {
type: "image/svg+xml;charset=utf-8"
});
var url = DOMURL.createObjectURL(svg);
img.onload = function() {
ctx.drawImage(img, 0, 0);
DOMURL.revokeObjectURL(url);
};
img.src = url;
<!-- language: lang-html -->
<canvas id="canvas" style="border:2px dotted black;" width="86" height="86"></canvas>
<!-- end snippet -->
[1]:
[2]:
[To see links please register here]
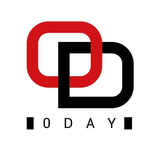



 ]
]


